Tesla vehicles rely heavily on their touchscreen and onboard controls for everything from navigation to climate settings. While the system is generally reliable, there may be times when the screen freezes, the software lags, or certain functions stop responding.
Fortunately, Tesla provides easy ways to reset the touchscreen and controls, allowing you to resolve most issues without needing to visit a service center.
In this guide, we’ll walk you through the different reset methods, including soft resets, hard resets, and how to restart the instrument cluster on certain Tesla models. We’ll also explain when each reset is necessary and what to expect afterward.
Why You Might Need to Reset Your Tesla Touchscreen
There are several common reasons why you might need to reset your Tesla’s touchscreen:
- Screen Freezes: The touchscreen may become unresponsive or slow to react.
- Navigation or Media Issues: Certain functions, like navigation or media playback, may stop working.
- Unresponsive Controls: Climate control, audio settings, or other car features may not respond properly.
- Software Lags: The software may start behaving unusually, causing delays or glitches.
A quick reset can often fix these problems, much like restarting a smartphone or computer when it’s acting up.
How to Perform a Soft Reset (Touchscreen Reset)
A soft reset is the most common way to fix issues with your Tesla’s touchscreen. It doesn’t affect your personal settings or data, and you can perform it safely whether you’re parked or driving (although it’s safer to do it while parked).
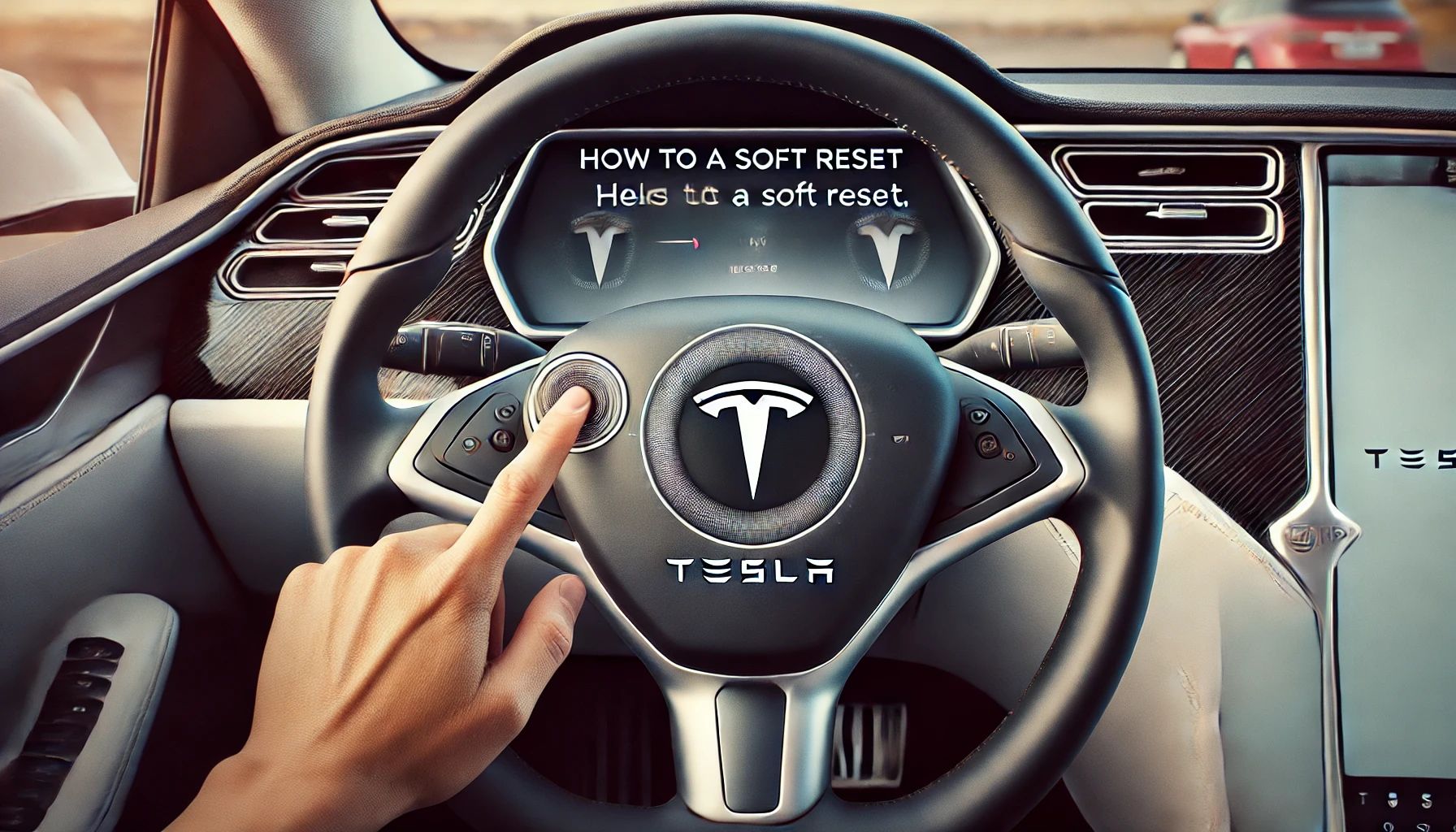
Here’s how to do it:
- Ensure the Car is in “Park”: While the reset can be done while driving, it’s best to do it when the car is stationary.
- Press and Hold the Steering Wheel Scroll Buttons: On both sides of your steering wheel, you’ll find two scroll wheels. Press and hold both of these buttons simultaneously.
- Wait for the Screen to Go Black: After holding the buttons for about 10 seconds, the touchscreen will turn black.
- Wait for the Tesla Logo to Appear: After a few moments, the Tesla logo will appear, and the system will reboot. This can take up to a minute.

Once the system has restarted, your touchscreen should be working normally again.
Resetting the Instrument Cluster (Model S and Model X)
For Tesla Model S and Model X owners, there is an additional screen behind the steering wheel known as the instrument cluster. This screen shows key information like speed, Autopilot settings, and energy usage.
To reset the instrument cluster:
- Press and Hold the Scroll Wheels: Just like the touchscreen reset, press and hold both scroll wheels on the steering wheel.
- Wait for the Instrument Cluster to Go Black: After about 10 seconds, the screen will turn off and then restart.
This process won’t affect any driving functions, so you can perform this reset safely without any concerns.
Soft Reset vs. Hard Reset: What’s the Difference?
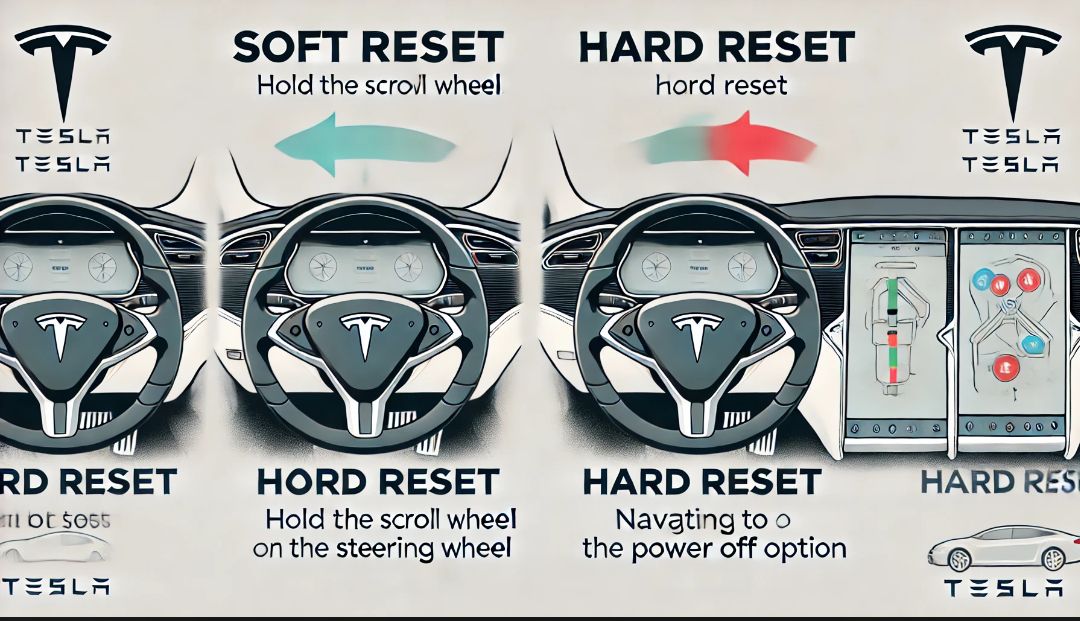
Most of the time, a soft reset will solve any issues you’re experiencing with your Tesla’s touchscreen or controls. It’s a quick way to restart the system without losing any data.
However, in some cases, a hard reset might be necessary. A hard reset is more like rebooting the entire car system and can be useful if you’re dealing with more persistent software problems.
How to Perform a Hard Reset
A hard reset is a more thorough process that involves turning off the entire car’s system. It’s often used when a soft reset doesn’t resolve the problem.
- Put the Car in “Park”: Make sure the car is not moving and is in a safe, stationary position.
- Power Off the Vehicle: Go to “Controls” > “Safety & Security” > “Power Off.” This will shut down all the car’s systems, including the touchscreen and controls.
- Wait for a Few Minutes: Allow the car to remain off for 2-3 minutes to fully reset the system.
- Press the Brake Pedal to Power On: After waiting, press the brake pedal to turn the car back on. The system will reboot, and the touchscreen and controls should be back to normal.
What Happens After a Reset?
Whether you perform a soft or hard reset, your personal data and settings will remain intact. This means you won’t lose any saved destinations, media preferences, or other settings.
In most cases, the reset will solve any minor software issues, but if the problem persists, it may be time to check for a software update or contact Tesla’s customer support.
Pro Tips for Resetting Tesla Touchscreen and Controls
- Reset Safely: Always perform the reset while parked to avoid distractions while driving.
- Check for Software Updates: If you experience repeated issues, check if a new software update is available that may resolve the problem.
- Use a Hard Reset Sparingly: Only perform a hard reset if the soft reset doesn’t work, as it’s more time-consuming.
Conclusion
Resetting your Tesla’s touchscreen or instrument cluster is a simple process that can resolve many minor software issues. Whether you’re performing a quick soft reset or a more involved hard reset, knowing how to restart your Tesla’s controls is an important skill for any owner. If you continue to experience issues, always check for available software updates or reach out to Tesla support for assistance.
Frequently Ask Questions
How to Reset a Tesla Touchscreen?
To reset the Tesla touchscreen, press and hold both scroll wheels on the steering wheel at the same time for about 10 seconds. The screen will go black, and then the Tesla logo will appear as the system restarts. This is a soft reset and won’t affect your saved data.
How to Reset a Tesla System?
To reset the entire Tesla system (including the touchscreen and other controls), you can do a hard reset. First, go to “Controls” > “Safety & Security” > “Power Off” and wait for a few minutes. Then, press the brake pedal to turn the car back on. This helps restart the entire system.
How Do I Turn Off the Touchscreen on My Tesla?
You can’t turn off just the touchscreen, but you can power off the entire car system temporarily. To do this, go to “Controls” > “Safety & Security” > “Power Off.” The screen and other systems will turn off, but they will reactivate when you press the brake pedal.
How Do I Restart My Tesla Console?
To restart the Tesla console (which includes the touchscreen), press and hold the two scroll wheels on the steering wheel for about 10 seconds. The screen will go black and then restart, showing the Tesla logo as it reboots.
How Do You Launch Tesla Control?
Tesla controls, like opening the trunk or adjusting climate settings, can be accessed via the touchscreen. Simply tap on the “Controls” option on the main menu screen to launch it.
Where Is the Tesla Gateway Reset Button?
The Tesla Gateway (used for Tesla Powerwall or solar systems) has a physical reset button located on the side or bottom of the Gateway device. Press and hold this button for a few seconds to reset the Gateway.
What Is Factory Reset on Tesla?
A factory reset wipes all personal data from your Tesla and restores the settings to their original state, just like when you first bought the car. You can perform a factory reset by going to “Controls” > “Service” > “Factory Reset” on the touchscreen. Be sure to back up important information, as this will erase all user data.
How Do I Manually Reset My Gateway?
To manually reset a Tesla Gateway, locate the reset button on the Gateway device and press and hold it for a few seconds until the system begins the reset process. This will restart the Tesla Powerwall or solar connection but won’t affect your Tesla vehicle.
How Do You Reset Tesla Service?
There isn’t a specific “service reset” for Tesla cars, but you can reset the system by performing a soft reset (holding the scroll wheels) or a hard reset by powering off the vehicle through “Controls” > “Safety & Security” > “Power Off.” This can sometimes help fix service-related issues.
How Do You Soft and Hard Reset a Tesla?
- Soft Reset: Hold both scroll wheels on the steering wheel for about 10 seconds until the screen goes black and restarts.
- Hard Reset: Go to “Controls” > “Safety & Security” > “Power Off” to turn off the vehicle’s system. Wait a few minutes, then press the brake to turn it back on.
How Do You Reboot a Tesla Computer?
To reboot the Tesla computer (touchscreen system), hold down both scroll wheels on the steering wheel for about 10 seconds until the screen goes black. The Tesla logo will appear after a few moments, signaling that the computer is rebooting.
How Do You Reset a Tesla Door?
If you’re experiencing issues with a Tesla door (like the window not closing properly), you can recalibrate it by fully lowering the window and then raising it back up. For more serious issues, try a soft reset of the vehicle by holding the scroll wheels on the steering wheel. If the problem persists, contact Tesla service.