The Tesla app is a powerful tool that allows you to remotely control various features of your Tesla vehicle. Whether you want to unlock your doors, precondition your car, or monitor its battery, the Tesla app puts your vehicle’s controls at your fingertips, no matter where you are.
This guide walks you through how to make the most of the Tesla app’s remote control features.
Download and Set Up the Tesla App
Before you can start using the Tesla app for remote control, you need to install it and set it up. Follow these simple steps:
- Download: The Tesla app is available on the Apple App Store and Google Play Store. Download and install the app on your smartphone.
- Login: Use your Tesla account credentials to log in. If you don’t have an account yet, you can create one on the Tesla website.
- Connect Your Vehicle: After logging in, you’ll be prompted to link your Tesla vehicle to the app. You may need your Vehicle Identification Number (VIN) to complete the setup.
After connecting your car, you’ll be greeted with the dashboard. This screen gives you a snapshot of your vehicle’s status, including battery level, location, and whether the car is locked or unlocked. You also be able to access and control your Tesla from your phone.

Here are some key sections of the dashboard:
- Home Screen: Displays basic vehicle information like battery status and location.
- Controls: Lets you lock/unlock doors, open the trunk, and even honk the horn.
- Climate: Manage the cabin’s climate by adjusting the temperature, turning on the heater or air conditioning.
Pro Tip: Make sure to enable notifications so that you can receive important updates about your vehicle, such as charging status or software updates.
How to Use Tesla App for Remote Control
The Tesla app comes with several powerful remote control features to enhance your driving experience, below are some features and how to use them.
Unlock and Lock Your Car Remotely
One of the key features of the Tesla app is the ability to lock and unlock your car from anywhere. Here’s how to do it:
- Open the App: On the dashboard, you’ll see the status of your car (whether it’s locked or unlocked).
- Lock/Unlock: Tap the lock icon to remotely lock or unlock the doors. This feature is especially handy if you forget to lock your car or need to give someone access without a key.
Tip: Set up PIN to Drive for added security, ensuring only authorized users can start the car.
Control Climate Settings Remotely
With the Tesla app, you can control your car’s climate system remotely, making sure the cabin is at the perfect temperature before you step in. Here’s how:
- Open the Climate Section: From the main dashboard, select the Climate tab.
- Adjust Temperature: You can turn on the air conditioning or heater, adjust the cabin temperature, and even activate seat heaters.
- Preconditioning: Precondition your car in extreme weather (hot or cold) so it’s comfortable when you start driving.
Tip: Use this feature to defrost the car in winter or cool it down in summer before you head out.
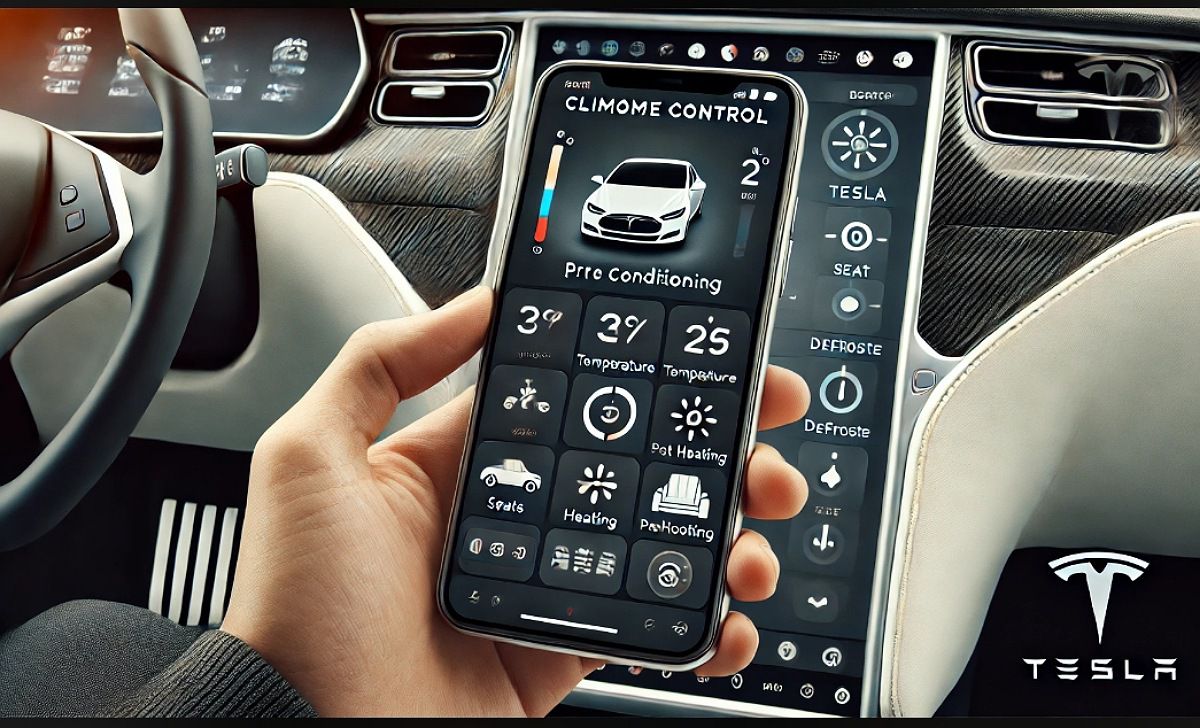
Monitor and Manage Charging
The Tesla app gives you full control over your car’s charging process:
- Check Battery Status: The app displays the current battery level and estimated range.
- Start or Stop Charging: You can initiate or stop charging remotely, especially useful if you’re using a public charging station.
- Schedule Charging: Set charging times to take advantage of off-peak electricity rates.
Tip: The app will notify you if your car isn’t plugged in or charging as expected, helping you avoid running low on power.
Locate Your Tesla
If you’ve ever forgotten where you parked your car, the Locate Your Car feature in the Tesla app is a lifesaver:
- Map View: The app shows your car’s location on a map, allowing you to find it quickly.
- Activate Lights or Horn: You can also honk the horn or flash the lights to help locate your Tesla in a crowded parking lot.
Use Summon and Smart Summon
The Summon and Smart Summon features let you move your Tesla remotely. Here’s how they work:
- Summon: Move your car forward or backward in tight spaces (like your garage) using the app.
- Smart Summon: This feature allows your Tesla to drive itself to your location in a parking lot or driveway, without you being inside the car.
Tip: Always monitor the car closely when using Smart Summon, as it’s designed for low-speed, short-distance movement.
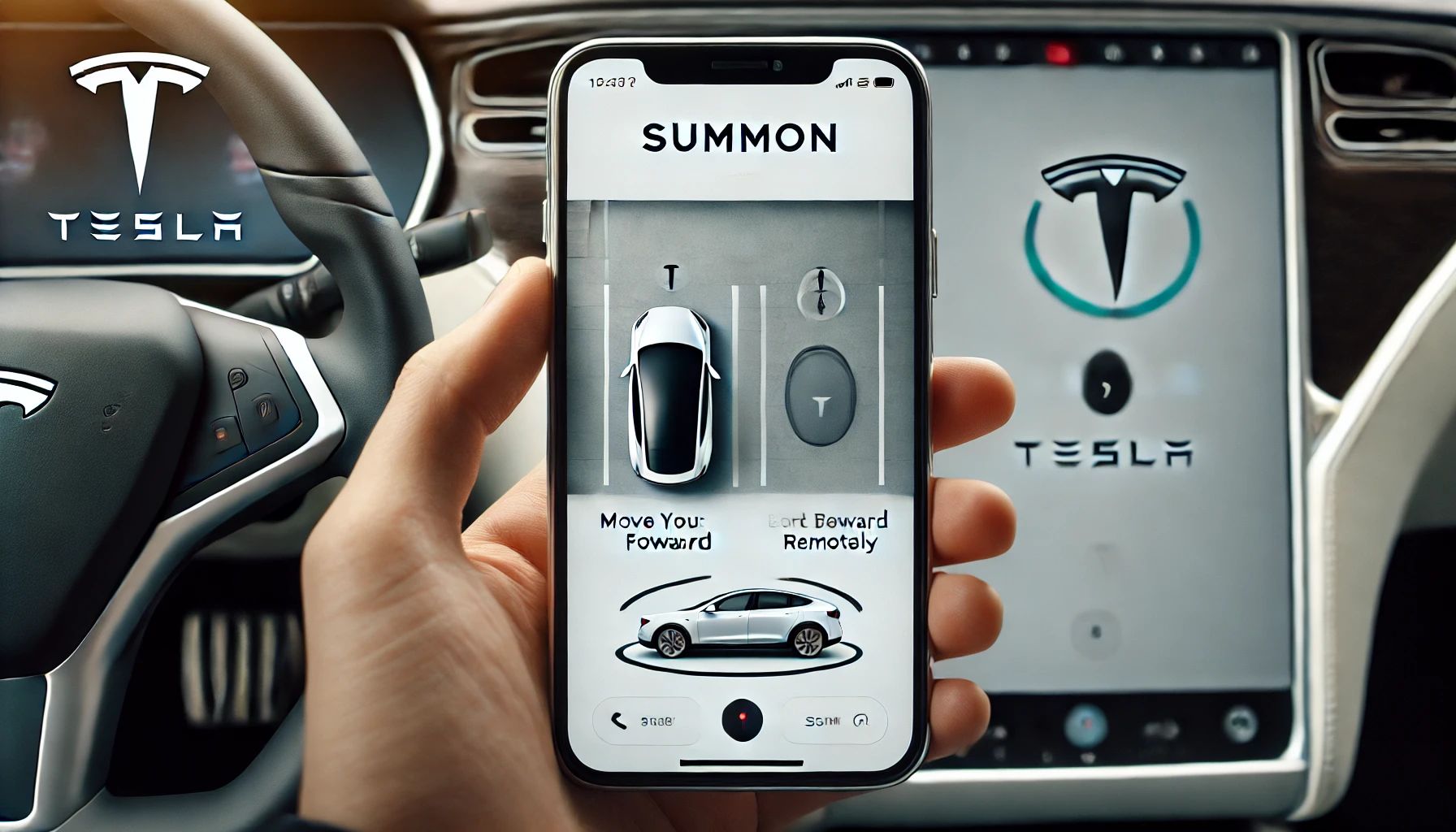
Schedule and Install Software Updates
Tesla frequently releases over-the-air software updates to improve your car’s features. You can manage these updates through the app:
- Receive Notifications: You’ll get an alert when an update is available.
- Install Updates: You can install the update immediately or schedule it for later when your car is parked and connected to Wi-Fi.
Tip: Always update your Tesla to access the latest features and improvements, including enhancements to Autopilot and battery performance.
Enable Sentry Mode for Extra Security
Sentry Mode is a security feature that monitors your car’s surroundings when parked. You can enable it remotely via the app:
- Activate Sentry Mode: Turn on Sentry Mode from the Security section to monitor suspicious activity around your car.
- View Footage: If your car detects unusual activity, it records footage which you can access later.
Tip: Pair Sentry Mode with Tesla Dashcam to view recorded incidents right from the app.

Control Multiple Teslas with One App
If you own more than one Tesla vehicle, you can manage them all from a single app. Simply tap the car icon at the top of the screen to switch between vehicles and control each one remotely.
Manage Your Tesla Powerwall and Solar Panels
If you have Tesla Powerwall or solar panels installed, the app allows you to monitor and manage your home’s energy system:
- View Energy Usage: See how much solar power your panels are generating and how much energy is stored in your Powerwall.
- Switch Modes: You can switch between different modes like Self-Powered or Backup to optimize energy use.
Conclusion
The Tesla app provides unparalleled remote control of your vehicle, offering convenience, security, and energy management all in one place. Whether you’re adjusting the climate, managing charging, or using Summon, the Tesla app brings the power of control right to your smartphone. Take full advantage of these features to enhance your Tesla experience.
Frequently Asked Questions
1. How do I control my Tesla from my phone?
To control your Tesla from your phone, download the Tesla app, log in, and connect your vehicle. Once linked, you can control features like locking/unlocking doors, adjusting climate settings, and starting charging—all remotely.
2. Can you unlock Tesla remotely with an app?
Yes, the Tesla app allows you to unlock your car remotely. Simply navigate to the Controls section in the app and tap Unlock.
3. How do I use my Tesla app as a key?
To use your Tesla app as a key, enable Bluetooth on your phone and go to your Tesla’s Security & Drivers settings to add your phone as a key. Once set up, your car will unlock automatically when you approach.
4. How do you use Tesla Summon?
You can use Tesla Summon through the app by navigating to the Controls section and selecting Summon. This feature allows your car to move forward or backward in tight spaces, all controlled from your phone.
5. Can I see inside my Tesla from the app?
If your Tesla is equipped with interior cameras, you can view the inside of your car through the app. This is useful for checking on your car’s interior or reviewing Sentry Mode footage.
6. How do I start my Tesla remotely?
To start your Tesla remotely, open the app, go to the Controls section, and tap Start. You’ll be asked to enter your Tesla account password for security.